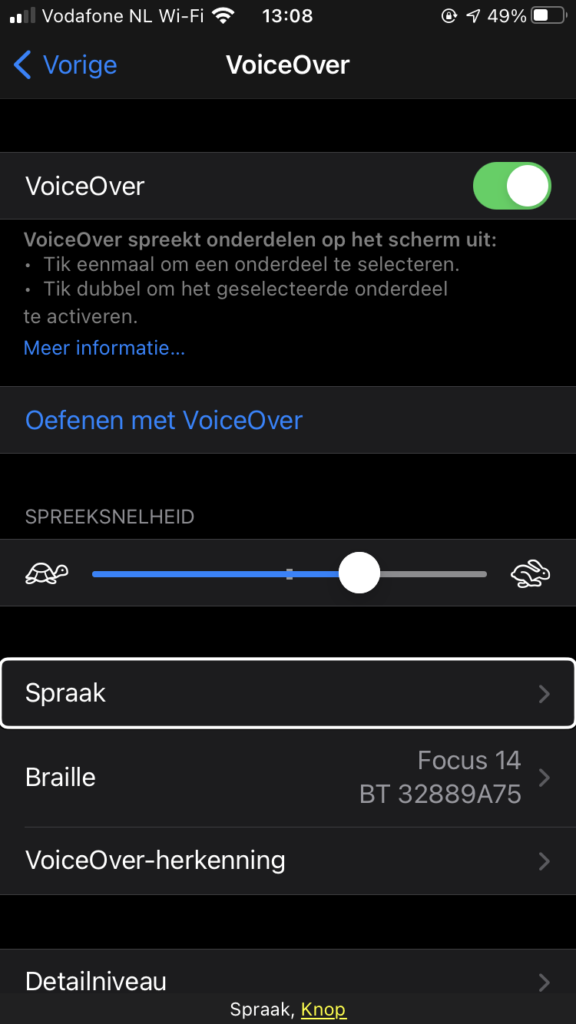
Om de vrijdag blog ik over hoe ik dingen aanpak met mijn visuele beperking. Het betreft zaken die mensen aan mij vragen of juist niet durven vragen. Deze keer: Hoe gebruik ik een iPhone met mijn visuele beperking?
Vooroordelen
‘Ik app je dat wel even. Oh, sorry, dat kun jij natuurlijk niet.’
‘Heb jij een speciale blindentelefoon?’
Nou, dit klopt niet! Ook wij blinden zijn modern tegenwoordig. Ik heb een IPhone en dat is een wonderhulpmiddel.
Hoe ging het voordat ik een iPhone had?
Het is alweer ruim tien jaar geleden dat ik mijn eerste iPhone bij een mobielabonnement nam. Daarvoor had ik een Nokia met Talks en daarvoor Mobile Speak. Dit was software die je op je mobiel installeerde, waardoor de telefoon o.a. sms’jes, contactgegevens en agenda-afspraken uitsprak. Ik was hier gigantisch blij mee, maar typen op een numeriek toetsenbord kost veel tijd en ik kon er niet mee op internet.
Voordat ik een mobiel met spraaksoftware had, was het enige wat ik met mijn mobiel kon iemand bellen. Ik had tien voorgeprogrammeerde nummers in mijn toestel en een telefoonlijst in braille in mijn tas, zodat ik ook andere mensen kon bellen. Ik miste hierdoor als student veel sociale communicatie. Mijn medestudenten stuurde elkaar sms’jes en mailden elkaar via de schoolcomputers. Ik kon alleen thuis mailen en sms’en was er voor mij niet bij.
Met mijn mobiel met Talks kon ik eindelijk sms’en, wat ervoor zorgde dat ik meer betrokken raakte bij de projectgroepen en dan met name het sociale deel. Op den duur ging iedereen over naar WhatsApp, maar dat kon mij Nokia met Talks niet. Ik hoorde inmiddels steeds meer over visueel gehandicapten die overstapten naar de iPhone. Ik begreep dat mensen er veel mee deden: treintijden opzoeken, internetten, filmpjes kijken, enz. Na heel veel wikken en wegen, besloot ik de gok te wagen.
Mijn eerste iPhone
Mijn eerste iPhone was een iPhone 4, waarop ik voor een groot deel mezelf heb leren werken.
Aanschaf
Mijn abonnement ging met tientallen euro’s omhoog en in een telefoonwinkel hielp een vriendelijke medewerker mij met het instellen van het toestel, een Apple ID aanmaken (ik wist niet wat dat was), het uitzoeken van een hoesje en mijn scherm voorzien van een antikrassticker. Na een uur stond ik weer buiten met mijn eerste echte eigen iPhone. En nu maar hopen dat ik ermee uit de voeten zou kunnen. Ik ben redelijk handig met het omgaan met nieuwe gadgets, maar ja, straks lukte dit me niet en dan was het een dure miskoop. Dit bleek absoluut niet het geval.
Voor mijn iPhone nam ik een zogenaamde flipcase, zodat hij van alle kanten beschermd was, maar ook omdat ik daar een gaatje in kon maken waar een koord doorheen kon. Ik heb mijn iPhones lang aan een koord om mijn nek gedragen, omdat ik bang was dat hij gestolen werd of uit mijn hand getrokken op bijv. het station.
Oefenen, oefenen, oefenen
Thuis ging ik meteen oefenen en installeerde ik apps. Ik had hierbij hulp van diverse tutorials, die ik eerder al op internet had gevonden. Het lastigste bleek het typen. Een mini qwerty-toetsenbord was moeilijker dan ik had verwacht. Ik heb mezelf getraind in het gebruik door al mijn contacten en agenda afspraken handmatig over te typen van mijn Nokia in mijn iPhone. Na een paar dagen typte ik al aardig snel.
Vooraf had ik me ingeschreven voor een iPhone-cursus bij Bartiméus, omdat ik bang was er in mijn eentje niet uit te komen. Toen de cursus na een paar weken na aanschaf van mijn toestel begon, leek ik er al meer van te weten dan mijn trainer. Op een paar kleine dingen na heb ik niet veel van de drie trainingsuren opgestoken. Ik haalde mijn informatie van diverse sites, zoals AppWijzer (een site met toegankelijke apps, die nu niet meer bestaat), Tech Touch (podcast), gebruikersfora, zoals Digi-Visie en VoiceOver Apple en het wekelijks online iAsk vragenuur van Bartiméus.
Opgedane kennis delen
Na een paar maanden was ik al zo handig met de iPhone dat ik mijn kennis begon te delen. Ik heb vrienden cursus gegeven, deelde mijn kennis via radioprogramma’s AppWijzer en Digi-Visie op Duvelradio en gaf tips op fora.
Blind een iPhone bedienen: Maar hoe dan?
Het mooie van Apple is dat zij toegankelijkheid hoog in het vaandel hebben staan. Al hun producten zijn voorzien van de screenreader VoiceOver. Dit houdt in dat je via de instellingen van de iPhone kunt instellen dat het toestel praat. Er wordt dan voorgelezen wat er op het scherm te zien is.
Als VoiceOver aan staat, werkt de telefoon anders dan hij voor zienden doet. Mensen zonder visuele beperking tikken met hun vinger ergens op het scherm en dan reageert het toestel direct door bijv. een link te openen of een filmpje te starten. Mijn iPhone zegt als ik deze knoppen aanraak bijv.: ‘Link https://tikjeanders.nl.’ of ‘Knop video afspelen.’ Als ik hier iets mee wil, tik ik met een vinger twee keer snel achter elkaar op het scherm.
Er zijn veel schermgebaren om VoiceOver op de iPhone te laten doen wat jij wilt. In dit overzicht van Apple staan ze op een rij.
VoiceOver aanzetten
Als je VoiceOver aanzet, werkt de iPhone anders dan je gewend bent. Om ervoor te zorgen dat je VoiceOver eenvoudig aan en uit kunt zetten, adviseer ik om voordat je VoiceOver voor het eerst activeert, ervoor te zorgen dat je Voiceover met de homeknop aan en uit kunt zetten. Dit doe je door:
- Ga naar de app ‘Instellingen’;
- Kies voor ‘Toegankelijkheid’;
- Ga helemaal omlaag naar ‘Activeringsknop’;
- Kies hier voor ‘VoiceOver’.
Je kunt Voiceover nu aan en uit zetten door drie keer op de homeknop te drukken. Op een toestel zonder homeknop is dit de zijknop.
Voor VoiceOver kun je diverse instellingen aanpassen, zoals spreeksnelheid, interpunctie en volume. De instellingen zijn te vinden via:
- Klik op de app ‘Instellingen’;
- Kies voor ‘Toegankelijkheid’;
- Klik op ‘VoiceOver’.
Wat doe ik allemaal met mijn iPhone?
Mijn iPhone is mijn levenslijn. Dit klink dramatisch, maar zo voelt het. Mijn iPhone maakt dat ik me veilig voel op straat. Ik kan altijd iemand bellen, navigatie aanzetten of iets opzoeken op internet. Waar ik ook ben. De volgende dingen doe ik o.a. met mijn iPhone:
- E-mail > Ik lees onderweg mijn mail op mijn iPhone en verwijder de dingen waar ik niets meer mee wil. Thuis op de pc beantwoord ik de overige berichten.
- Agenda beheer > Afspraken inplannen, bekijken en opzoeken.
- Contactgegevens > Bijhouden en opzoeken. Al mijn contacten staan in mijn mobiel met alle info die ik van ze heb: telefoonnummers, e-mailadres, huisadres, enz. Als ik een verjaardag weet, zet ik deze ook bij het contact, zodat de verjaardag automatisch in mijn agenda komt te staan.
- Communicatie > Bellen, maar ook apps, zoals WhatsApp, Berichten en Skype.
- Social media > Facebook, LinkedIn en Instagram.
- Slimme apparatuur bedienen > NEST deurbel en thermostaat.
- Radio en tv > TuneIn Radio, NPO, Netflix, Disney+, Apple TV+ en Videoland.
- Luisterboeken / podcasts > Daisylezer (van Passend Lezen), Storytel, Audible en Apple Podcasts.
- Muziek > Apple Music.
- Bankzaken.
- Nieuws > NOS en Nu.nl.
- Reizen en navigatie > NS, 9292, Trein, Kaarten, BlindSquare en Schiphol.
- Woordenboek > Van Dale.
- To do lijsten > Microsoft To Do en Herinneringen.
- Speciale apps voor mensen met een visuele beperking > Earcatch, KNFB Reader en Seeing A I.
In de blog ‘Hoe kijk ik films en series met mijn visuele beperking?’ vertel ik hoe ik ondanks mijn beperking tv kijk en welke apps ik hierbij gebruik.
Sommige apps, zoals bankzaken bevatten privégegevens, waarbij ik niet wil dat anderen die zien. Ik kan namelijk niet inschatten wanneer iemand met mij meekijkt op mijn scherm, daarom heb ik altijd het schermgordijn aan staan. Dit is een functie van VoiceOver. Door met drie vingers snel drie keer achter elkaar op het scherm te tikken, maak ik het scherm donker. VoiceOver werkt dan hetzelfde, maar voor zienden is er niets op het scherm te zien.
In de blogs ‘Hoe loop ik een route met mijn visuele beperking?’ en ‘Hoe reis ik met mijn visuele beperking met het openbaar vervoer?’ vertel ik hoe ik met behulp van apps zelfstandig de weg kan vinden en kan reizen.
Homeknop of Face ID
Na de iPhone 4, kwamen opeenvolgend een iPhone 5S, iPhone 7, iPhone 8 en een iPhone XS Max. De iPhone XS Max heb ik slechts een paar maanden gebruikt. Dit was de eerste iPhone waar ik niet fijn mee kon werken. Dit komt omdat het model geen standaard homeknop meer heeft, waarmee je het scherm met je vingerafdruk kunt ontgrendelen. Met dit toestel gaat dit met Face ID, waarmee je de telefoon voor je houdt en hij je herkent via de camera. Het kostte me meer tijd om in te loggen met Face ID dan met de oude vingerafdrukscanner. Verder zijn er een aantal extra gebaren voor het gebruik van het toestel, omdat je geen homeknop hebt.
In het begin dacht ik dat ik aan het nieuwe systeem moest wennen, maar ik bleef langzaam in het ontgrendelen. Daarnaast stoorde ik me eraan dat ik als ik iets wilde doen met het toestel ik het toestel voor me moest houden. Met mijn oude toestellen met Vingerafdrukscanner kon ik de iPhone ook bedienen als hij bijv. in mijn jaszak zat. Dit laatste is handig tijdens het lopen, omdat ik met een hand in mijn zak een navigatie app kan starten of een bus- of treintijd kan checken.
Toen in 2020 de iPhone SE 2020 een homeknop bleek te hebben, heb ik hem meteen besteld. Ik merkte dat ik niet de enige was: veel visueel beperkten zijn toen overgestapt op de SE 2020.
Spraakassistent Siri
Apple-producten zijn tevens voorzien van de spraakassistent Siri. Deze functie gebruik ik voor kleine taken. Ik druk een paar seconden de homeknop in en zeg dan bijvoorbeeld:
- ‘Open de app Netflix.’
- ‘Zoek op internet naar Napoleon.’
- ‘Speel muziek van Queen.’
- ‘Bel mam mobiel’
- ‘Nieuwe agenda-afspraak. 17 september om 13.00 uur. Met de naam oogarts.’
- ‘Stuur een bericht/e-mail naar Piet met als tekst …’
- ‘Zet bluetooth aan.’
- ‘Zet niet storen uit.’
- ‘Zet wifi uit.’
- ‘Zet VoiceOver aan.’
- ‘Gooi een dobbelsteen.’
- ‘Kop of munt.’
- ‘Hoeveel is 357 x 814?’
- ‘Hoeveel kilometer is het naar Utrecht?’
- ‘Wat is de afstand tussen Groningen en Haarlem?’
- ‘Zet een wekker om 8.00 uur.’
Dicteren
Op de iPhone is het mogelijk teksten te dicteren. Dit doe je met de knop links naast de spatiebalk op het virtuele toetsenbord van de iPhone. Als VoiceOver aan staat tik ik met een vinger snel achter elkaar twee keer op de dicteerknop, spreek mijn bericht in en tik dan weer twee keer op de dicteerknop. De ingesproken tekst wordt dan ingevoegd in het tekstveld.
De functie gebruik ik alleen bij korte teksten. Als ik langzaam en duidelijk spreek, wordt de tekst netjes overgenomen. Af en toe gaat het fout, omdat hij bepaalde woorden niet goed verstaat. Je moet in een keer zeggen wat je wilt zeggen. Soms ben ik even mijn tekst kwijt en verhaspel daardoor de zin. Meestal verwijder ik de heleboel en doe het dan opnieuw. Een enkele keer lukt het na een paar keer nog niet en dan gebruik ik het fysieke of virtuele toetsenbord.
Audioberichten inspreken
In enkele apps, zoals WhatsApp en Messenger, kun je berichten inspreken. Dit vind ik de eenvoudigste manier van berichten sturen, omdat ik niet hoef te typen of dicteren. Het is ook persoonlijker, omdat je bij een audiobericht een stem hoort.
Emoji
Met VoiceOver zijn ook emohi’s toegankelijk gemaakt. Het plaatje wordt door VoiceOver omschreven. Dit is fijn, omdat je bij geschreven communicatie de lading van de tekst kan begrijpen als er een emoji bij staat.
Een paar voorbeelden zijn:
- ‘Opgelucht gezicht.’
- ‘Knipoog met uitgestoken tong.’
- ‘Gezicht met hartvormige ogen.’
- ‘Aap die ogen bedekt.’
- ‘Vossenkop’
- ‘Persoon in een roeiboot.’
Bluetooth apparatuur
In combinatie met mijn iPhone gebruik ik diverse apparaten die het gebruik vereenvoudigen.
Oordopjes > AirPods Pro
De iPhone gebruik ik met oordopjes. Voorheen de standaard oordopjes van Apple met een draadje, maar tegenwoordig de bluetooth oordopjes van Apple, de AirPods Pro. Ik was in het begin bang dat ik op straat het omgevingsgeluid minder goed zou horen, maar dit valt reuze mee. Ik heb op straat altijd alleen het linker oordopje in en heb nagenoeg geen geluidsverlies. Af en toe is het zelfs prettiger met het oordopje in, zoals als er een harde wind staat.
In de trein doe ik op onbekendere routes maar één oordopje in, maar op bekende routes doe ik ze beide in. Op de onbekendere routes wil ik het omroepsysteem kunnen horen. Mijn oordopjes kunnen het omgevingsgeluid grotendeels wegfilteren, maar die functie gebruik ik zelden.
In de blog ‘Op stoom’ lees je over een conducteur die het niet eens is met bovenstaande.
Sporthorloge > Apple Watch 6
Sinds een paar jaar heb ik een Apple Watch. Deze is verbonden met mijn iPhone. De berichten die op mijn iPhone binnenkomen, kan ik lezen op de Apple Watch. Ik hoef dan niet altijd mijn telefoon te pakken om berichten te lezen of te beantwoorden. Alle berichten die op het hoofdscherm binnenkomen, zie ik op de Apple Watch. De Apple Watch heeft namelijk ook VoiceOver.
De Apple Watch is een sporthorloge en ik kan zien hoeveel stappen ik per dag zet, hoelang ik heb bewogen, hoeveel uur ik heb gestaan, enz. Ook kan ik er workouts mee vastleggen. Hij houdt verder mijn gezondheidsfuncties bij, zoals mijn hartslag en saturatie.
Je kunt zelf aangeven wat je op je wijzerplaat wilt zien. Voor mij is dat het weer, mijn activiteitenringen, de tijd, stappenteller en wanneer de zon op of onder gaat. Dit laatste vind ik handig, omdat ik niet zie hoe de stand van de zon is.
Bluetooth toetsenbord > Logitech Tablet Keyboard for iPad
Om snel en eenvoudig langere teksten te typen op mijn iPhone maak ik gebruik van een bluetooth toetsenbord van Logitech. Het toetsenbord is stevig en heeft goed voelbare toetsen. Op de basisschool heb ik blind leren typen, waardoor ik het toetsenbord niet hoef te zien om te weten waar de letters zitten.
Met langere teksten bedoel ik berichten in WhatsApp, social media of e-mail. Het maken van mijn blog of werk gerelateerde zaken doe ik het liefst op de pc.
Mini brailleleesregel > Focus 5-14
In 2020 heb ik via de zorgverzekering een 14-cellige brailleleesregel vergoed gekregen, namelijk de Focus 5-14. Dit was al een tijd een wens van me, maar lang kon je maar een leesregel vergoed krijgen. Aangezien ik er ook een bij mijn vaste pc nodig heb, was de leesregel voor bij mijn iPhone ondergeschikt.
Een brailleleesregel is een apparaat dat je met een kabel of via bluetooth verbindt met een pc, tablet of mobiel. Wat op het scherm staat, wordt door dit apparaat in braille omgezet.
Door de coronacrisis en -maatregelen zit ik voornamelijk thuis en heb ik hem nog niet veel gebruikt buiten de deur. De voordelen van de kleine leesregel zijn voor mij:
- Hij is compact (19,5 x 7,8 x 1,9 cm) en neemt daardoor weinig ruimte in in mijn tas. Bovendien is hij zeer licht (283 gram). De leesregel zit in een beschermhoes.
- Ik kan snel en eenvoudig de spelling van woorden checken.
- Ik kan wanneer het druk en lawaaierig is teksten op mijn telefoon lezen. Ik ben niet meer volledig afhankelijk van de spraak van mijn iPhone die bij drukte niet tot nauwelijks verstaanbaar is.
- Ik kan onderweg makkelijk adres- of afspraakgegevens opzoeken.
- Ik kan gebruikmaken van braille invoer. Dit typt sneller en makkelijker dan het virtuele toetsenbord van de iPhone.
Ontoegankelijke apps
Helaas zijn er ook dingen die niet (goed) kunnen met de iPhone, omdat de apps niet goed of zelfs ontoegankelijk zijn. Ik merk dit vooral bij spelletjes, maar ook bij kranten apps heb ik dit gehad. Ik gooi de app dan van mijn iPhone en zoek iets anders dat erbij in de buurt komt.
Tegenwoordig bestaat er een meldpunt voor ontoegankelijke apps. Ik weet niet of zij al successen hebben geboekt.
Ervaringen van andere blinden en slechtzienden
De blinden en zeer slechtzienden die ik ken gebruiken net als ik een iPhone. De slechtzienden met iets beter zicht, gebruiken telefoons zonder screenreaders. Soms moeten ze het toestel dicht bij hun ogen houden om te lezen wat erop het scherm staat. Apple heeft ook een vergrotingsprogramma, Zoom genaamd, wat door sommigen wordt gebruikt.
Ik weet dat er visueel beperkte mensen zijn die geen iPhone willen, omdat iedereen een iPhone heeft. Ze willen niet tot de meute horen en hebben een Android toestel en gebruiken de functie Talkback. Dit is de Android variant van VoiceOver.
Er bestaan ook speciale telefoons voor blinden, zoals de Alto. Dit zijn eenvoudige toestellen waar je behalve bellen niet veel mee kunt.
Voor sommige mensen is hun iPhone een vervanging van hun pc en voor anderen is het een aanvulling. Sommigen van hen gebruiken, net als ik, een bluetooth toetsenbord en/of brailleleesregel. Sinds kort is er ook de Hable One: een draadloos smartphone toetsenbord, waarop je in braille kunt typen. In VoiceOver zit ook een functie waarmee je braille kunt typen op je scherm. Dit wordt door veel mensen als prettig ervaren, maar ik krijg het niet onder de knie.
Ook nieuwsgierig?
Ben jij ook benieuwd naar hoe ik iets aanpak met mijn visuele beperking? Stuur me een bericht en misschien lees je het antwoord op jouw vraag in de volgende ‘Hoe doe je dat?’.
Ontdek meer van Tikje Anders
Abonneer je om de nieuwste berichten naar je e-mail te laten verzenden.
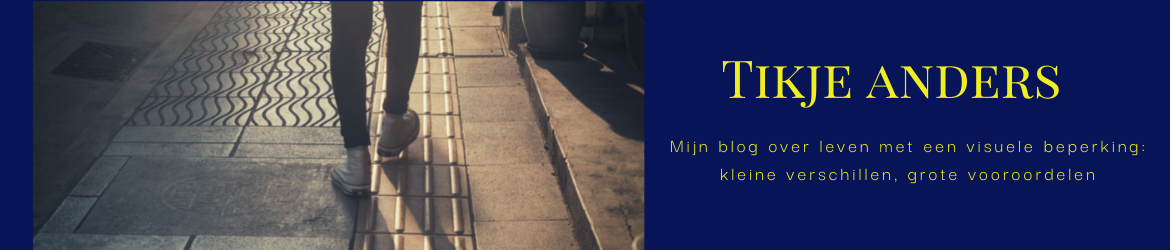
Heb het afgelopen uur een aantal van je blogs beluisterd. Wat herkenbaar allemaal. Moest een studie wiskunde afbreken vanwege mijn visuele beperking. In 1977 waren er nog geen hulpmiddelen. Ik heb later wel een opleiding tot bouwkundig ing. en een opleiding tot commercieel econoom met succes afgesloten. Maar kwam daarbij toch ook veel “hobbels” tegen. Ben vanaf 2008 iPhone gebruiker en sinds 2009 helemaal overgestapt op Apple.
@ Herman: Goed om te horen dat je je herkent in mijn blogs. Jammer dat je de opleiding wiskunde niet hebt kunnen afmaken. Het is frustrerend als je hoofd iets wel aankan, maar je beperking je hierbij tegenwerkt. Bijzonder dat je een opleiding tot bouwkundig ing. Hebt gedaan. Een studie en beroep waarbij zien volgens mij een groot voordeel is. Wat voor werk heb je gedaan of doe je nu nog?