
Eens in de vier weken blog ik over hoe ik dingen aanpak met mijn visuele beperking. Het betreft zaken die mensen aan mij vragen of juist niet durven vragen. Deze keer: Hoe blog ik met mijn visuele beperking?
Vooroordelen
‘Zet je partner jouw blogs online?’
‘Jij schrijft dat toch niet allemaal zelf.’
‘Wie doet de lay-out voor jouw blogs?’
Nou, dat doe ik allemaal zelf! Op wat hulp voor de lay-out van mijn site na, schrijf, lay-out en plaats ik zelf mijn blogposts.
Vooraf
Twee jaar geleden, op 5 maart 2021, begon ik met deze blogpagina over mijn leven met een visuele beperking. Regelmatig krijg ik de vraag of en hoe ik zelf mijn blogs maak, lay-out en plaats. En hoe dat dan zit met mijn website. Doe ik dat ook allemaal zelf? In deze blog vertel ik niet over hoe ik blogs schrijf, maar hoe ik zorg dat jij ze kunt lezen. De eerste helft van de blogpost gaat over hoe ik ben Begonnen met bloggen en ik neem je mee in mijn ontdekkingstocht door WordPress. In de tweede helft leg ik uit hoe ik de dingen daadwerkelijk doe en deel ik de tips en handigheden die ik in de afgelopen jaren heb opgedaan.
Hieronder lees je het antwoord op de vraag: Hoe blog ik met mijn visuele beperking?
Hoe ben ik begonnen met bloggen?
In 2020 had een slechtziende vriendin van mij het idee om samen te gaan bloggen over ons leven met een visuele beperking. In het verleden schreef ik blogs voor mijn Hyves-pagina en Facebook, maar door tijdgebrek en veranderingen in mijn leven was ik daarmee gestopt. Het leek mij leuk zoiets weer samen te gaan doen. Hoe dit proces verliep lees je hieronder.
Het begin
We begonnen met plannen, schrijven van blogs en regelen van de zaken eromheen. Wilden we een eigen site of een gratis platform, zoals WordPress.com, Blogspot of Blogger gebruiken? We bedachten een naam voor onze blogpagina en besloten te gaan voor een eigen site met daarop WordPress. We wilden namelijk een pagina waar we opties hadden voor de inrichting van de site en een eigen domeinnaam. Dat betekende dat we webhosting nodig hadden, wat geld kost. Voor wie geen verstand heeft van websites: Stel je een website voor als een huis, dan is de domeinnaam het adres, en de webhosting de grond waarop het huis staat. WordPress is een systeem om een website, blog of een webshop mee te beheren zonder dat je hiervoor (veel) technische kennis nodig hebt. WordPress draait op de programmeertaal PHP, maar je hoeft zelf geen code te schrijven. Omdat het makkelijk is in gebruik, is ongeveer 30% van alle websites gebouwd met WordPress. Er is een verschil tussen WordPress.com en WordPress.org.
- WordPress.org is open source software die je gratis kunt downloaden en kunt gebruiken op je eigen hostingpakket.
- WordPress.com is gratis en regelt voor jou alles met betrekking tot hosting. Je pagina staat dan op een subdomein van WordPress.com, waardoor je websitenaam het woord WordPress bevat (bijv. tikjeanders.wordpress.com). Doordat je geen eigen site hoeft te beheren of webhosting hoeft af te nemen, is dit makkelijk voorde gebruiker. Daartegenover staat dat je bij WordPress.com niet de mogelijkheden en controle hebt over je pagina, die je zou hebben met WordPress.org.
Wij kozen dus voor de WordPress.org variant. Mijn vriendin zou de site onderhouden en de blogs posten. Ik wist namelijk niet of WordPress toegankelijk was voor mij met mijn screenreader. De site was voor een jaar vooruitbetaald toen mijn vriendin helaas wegens medische redenen niet doorging met het plan. Zij was enthousiast over mijn geschreven blogs en adviseerde mij het alleen te gaan doen. Maar hoe dan?
Is WordPress toegankelijk met een screenreader?
Even voor de duidelijkheid. Ik ben een digileek: ik kan werken met de pc, maar heb in het begin uitleg nodig bij nieuwe programma’s en tools. Ik vind het niet leuk zoiets zelf uit te zoeken.
In de blogpost ‘Hoe gebruik ik een computer met mijn visuele beperking?’ lees je hoe ik ondanks mijn visuele beperking met de pc kan werken en wat ik allemaal kan op de pc.
Om mijn kennis te vergroten las ik boeken over bloggen en zocht ik op internet naar informatie over WordPress en bloggen. Op Storytel staan veel, vooral Engelstalige, audioboeken over bloggen. In de boeken werden ook vaak tips gegeven over het gebruik van de verschillende blogmedia, zoals WordPress. Alle tips noteerde ik in een Word-bestand. Zo wist ik wat ik wilde en niet wilde op mijn website en hoe ik dingen zelf kon doen. Zo kwam ik erachter dat WordPress veel sneltoetsen heeft, wat mij hoop gaf. Verder heb ik op diverse fora en in Facebookgroepen voor mensen met een visuele beperking vragen gesteld over de toegankelijkheid van WordPress op de Windows pc in combinatie met de screenreader JAWS. Ik kreeg positieve reacties van mensen die blind waren en met WordPress werkten. Zij gaven ook tips voor goede plugins (extra tools die je kunt downloaden op je site om dingen te vergemakkelijken), instellingen en sneltoetsen.
Het bouwen van een website
Er was nog een probleem: het inrichten van mijn website. Inmiddels was het voor mij duidelijk dat ik zelf kon bloggen en de blogs zelf kon bewerken en plaatsen. Het maken van de lay-out van de site wilde ik toch door ziende ogen laten doen. Ik kan niet inschatten wat mooi staat, welk lettertype goed leesbaar is, welke kleurencombinaties bij elkaar passen en of links mooi onder elkaar staan. Dit zijn dingen die je een keer moet instellen en waarvan je jaren plezier hebt.
Via een andere vriendin kreeg ik contact met M die de site voor mij wilde opzetten.
Met al deze info op zak durfde ik de uitdaging aan en liet mijn blogvriendin weten dat ik het een jaar ging proberen. Ik stuurde M mijn lijst met verzamelde WordPress-instellingen die ik actief wilde hebben, mailde haar foto’s die zichtbaar moesten zijn voor de bezoekers, deelde mijn algemene beeld van de site en stuurde haar mijn Word-teksten voor de vaste pagina’s (zoals Over Debby, Over Tikje Anders en Contact). Bovenaan mijn lijstje met eisen stond dat de site toegankelijk moest zijn voor mensen met een visuele beperking. Dus rustig, simpel en overzichtelijk.
M koos een passend WordPress thema en paste dit aan aan mijn wensen. Een WordPress Thema is een map met sjabloon bestanden, stylesheets, PHP-programmeertaal en andere elementen die het uiterlijk van je website bepalen. Het WordPress thema dat je kiest vertegenwoordigt je merk en uitstraling. Ook activeerde ze voor mij het SSL-certificaat. Dit is een gegevensbestand dat ervoor zorgt dat alle communicatie tussen een website en bezoekers in een versleutelde vorm wordt verstuurd. Wat weer zorgt voor een beveiligde https-internetverbinding, zodat cybercriminelen deze gegevens niet zomaar kunnen lezen.
In no time had M de site voor mij klaar staan en kon ik aan de slag.
Mijn eerste kennismaking met WordPress
Ondertussen was het tijd voor mij om op ontdekkingstocht te gaan. Ik logde in op het beheerdersgedeelte van mijn website en kwam voor het eerst binnen in WordPress. Mijn eerste indruk was meteen positief. Er waren veel links en kopjes. Wat het navigeren voor mij makkelijk maakte. Doordat ik zoveel had gelezen over WordPress, wist ik wat er achter de links verscholen zat en wat ik waar kon doen. Ik maakte een proefblog, speelde met de opmaak en struinde door de instellingen. Ik kon veel dingen, die ik aan M had gevraagd, zelf instellen. Het restje onzekerheid dat ik had verdween, dit moest me lukken.
Ook downloadde ik de WordPress-app om mijn sitestatistieken in de gaten te houden. Dit kan ik ook online doen, maar het is fijn dingen snel op mijn telefoon te kunnen checken. Ook deze is toegankelijk. Je kunt via de app blogs plaatsen, maar ik doe dat zelf liever via een pc met een brailleleesregel en een normaal toetsenbord.
Ik werk inmiddels dus al ruim twee jaar met WordPress en verbaas me nog steeds over de toegankelijkheid ervan. M helpt me een paar keer per jaar bij technische problemen of als ik iets aangepast wil hebben aan de lay-out op de site. Het doen van de WordPress updates vraag ik ook altijd aan M. Het updaten van de plugins en de vertalingen kan ik zelf, maar de grote WordPress updates maken me altijd wat zenuwachtig. Stel dat ik iets fout doe, omdat ik een knop over het hoofd zie, dan ligt de site plat.
M, BEDANKT voor al je hulp!
In de blogpost ‘Hoe gebruik ik een iPhone met mijn visuele beperking?’ lees je hoe ik mijn telefoon kan gebruiken zonder het scherm te zien en hoe ik apps kan bedienen.
Maar hoe doe ik dat dan?
Hierboven las je over de weg die ik heb afgelegd. Hieronder vertel ik meer over de tips en trucs die ik hanteer om te kunnen bloggen.
Toegankelijkheidsopties in WordPress
Er zijn een paar dingen die het gebruik van WordPress kunnen vergemakkelijken. Zo kun je de toegankelijkheidsmodus voor WordPress-widgets inschakelen. Deze wordt geactiveerd door in het menu aan de linkerkant te kiezen voor ‘Weergave’ en dan ‘Widgets’. Klik vervolgens bovenaan de pagina op ‘Scherminstellingen’ gevolgd door ‘Activeer toegankelijkheidsmodus’. Dan verandert de gebruikersinterface.
In WordPress onder ‘Gebruikers’ kun je in je eigen profiel een paar dingen instellen. Activeer daar de optie ‘Toetsenbordsnelkoppeling’ en geef aan dat als je inlogt in WordPress de toolbar getoond moet worden.
Een toegankelijke website voor bezoekers
Er zijn verschillende ‘accessibility ready’ WordPress thema’s te downloaden, waarbij je niets meer aan de toegankelijkheid hoeft te doen. Bouw je liever verder op je huidige WordPress thema, dan kun je gebruik maken van WordPress plugins om je site toegankelijker te maken, zoals:
- WP Accessibility plugin > Deze helpt je om verschillende toegankelijkheidskwesties in WordPress thema’s op te lossen. Zo kun je ‘skiplinks’ inschakelen en een werkbalk toevoegen waarmee gebruikers kunnen wisselen tussen verschillende weergaves. Hiermee kunnen bijvoorbeeld het contrast of de letters worden vergroot. Je kunt ook lange beschrijvingen aan afbeeldingen toevoegen.
- Genesis Accessible > Genesis Accessible is een plugin die speciaal is ontwikkeld voor gebruikers van het Genesis Framework. Je kunt hiermee verschillende toegankelijkheidsfeatures aan je Genesis thema toevoegen, zoals skiplinks, titel attributen voor ‘lees meer’ links en ARIA labels.
Ook is het belangrijk dat je de alt-teksten bij afbeeldingen en foto’s invult, zodat andere visueel beperkten weten wat er op een afbeelding te zien is. Ik vind het zelf fijn dat er niet bijv. staat ’Hond’. Ik weet dan soms niet of dat een tekst is of een beschrijving van een foto. Ik maak er iets van als ‘Foto van Debby, die op een bankje zit met aan haar voeten de zittende, zwarte labrador Tarka.’
Gebruik verder geen submenu’s. Die maken het lezen onhandiger voor mensen met een visuele beperking.
Op internet is veel te vinden over het toegankelijk maken van een WordPress site. Een van de links die ik hierover bezocht is de pagina WordPress site toegankelijk maken.
Handige plugins
Bij mijn vooronderzoek ontdekte en hoorde ik over een aantal handige plugins voor mijn site. Een aantal daarvan deel ik hieronder.
- Akismet > Controleert je reacties en contactformulier inzendingen met hun wereldwijde spamdatabase om je site te beschermen tegen schadelijke inhoud.
- Broken link checker > Deze plugin houdt in de gaten of sites waarnaar ik in mijn blogs verwijs nog actief zijn. De plugin houdt alle links in de gaten die ik ooit op mijn site heb ingevoerd en geeft me een seintje als de site niet meer bestaat.
- Classic Editor > WordPress maakt tegenwoordig automatisch gebruik van de Block Editor. Deze vind ik onprettig werken met mijn screenreader. Ik kreeg van iemand de tip om de plugin Classic Editor te installeren. Deze is heel toegankelijk. Het enige nadeel is dat deze vanaf 31 december 2023 niet meer wordt ondersteund met updates. Ik weet daarom niet hoe lang ik de Classic Editor nog kan gebruiken. Mocht iemand tips hebben voor een andere toegankelijke plugin laat het me dan alsjeblieft weten.
- Jetpack > Hiermee kun je o.a. je sitestatistieken bijhouden, automatisch nieuwe blogs delen via je social media en kun je mensen je blog laten volgen, zodat ze een mail krijgen als er een nieuwe blog online staat.
- Yoast SEO > Helpt bij de zoekmachine optimalisatie (dus verbetert de vindbaarheid van je website). Veel SEO-tips helpen ook bij de toegankelijkheid van je site.
Hoe ziet de homepagina van mijn beheerdersscherm eruit?
Ik weet niet hoe het WordPress Dashboard er voor zienden uitziet. Met mijn screenreader kom ik als ik met mijn pijltjes naar beneden ga allemaal opties tegen voor instellingen of het aanmaken van nieuwe dingen, zoals het toevoegen van pagina’s berichten, categorieën, tags en media. Mijn Engels is ok, maar ik ben blij dat het allemaal in het Nederlands is.
Ik navigeer door deze lijst met de JAWS-sneltoets insert+F7. Alle links op de site staan dan mooi in een lijst onder elkaar.
Op de homepagina staan ook onderdelen met tekst. Je kunt deze zelf in de volgorde zetten die je fijn vindt. Deze blokken zijn voorzien van koppen en ik spring erheen met de letter H. Bij mij zijn de blokken:
- De berichten die binnenkort online gaan. Ik kan hier het bericht aanklikken en dan ben ik in het tekstverwerkingsscherm voor dat bericht.
- De berichten die onlangs online zijn gegaan.
- De laatste reacties die ik op mijn blogposts heb gehad. Ik kan hier reageren op de reacties of reacties goed- of afkeuren.
- Een overzicht met hoeveel reacties ik in totaal heb gehad en of er reacties in de spam-map staan of dat er reacties zijn die ik moet goedkeuren.
- Een lijstje met populaire berichten en hoe vaak ze gelezen zijn in de afgelopen tijd.
- Een kopje waarin ik kan zien of er gebroken links zijn. Stel ik maakte in 2021 in een blogpost een link naar de site van Optelec naar een specifiek product. In 2023 verkopen ze het product niet meer en halen het van de site. De pagina bij optelec verdwijnt dan en dan ontstaat een gebroken link. Ik krijg hiervan meldingen, zodat ik of de link kan aanpassen of de link kan verwijderen in mijn betreffende blogpost.
- Een overzicht met de conceptberichten.
Hoe plaats ik een blogpost?
Ik schrijf mijn blogposts in Word. Als ze af zijn deel ik ze via Dropbox met mijn tweede lezer, Hedda (van de gastblog ‘Opgesloten’). Zij vindt altijd wel een paar taalfoutjes of stelt me aanvullende vragen, waarmee ik mijn blogpost kan verbeteren. Hedda, BEDANKT voor alle feedback!
Als ik haar feedback heb verwerkt log ik in op het beheerdersgedeelte op mijn website en ga met de hulp van de linklijst van JAWS (insurt+F7) naar de link ‘Nieuw bericht’. Als ik daarop klik, opent er een nieuw venster, waarin ik een nieuw bericht kan schrijven. De cursor staat meteen in het vak voor de titel van het bericht. Deze typ ik in en met tab ga ik naar het tekstveld voor de berichttekst. Vanuit het tekstveld kan je met Shift+Tab in een toolbalk komen met opmaak opties voor je bericht. Ik maak hiervan zelden gebruik, omdat ik alles met de sneltoetsen doe. Het is handig te weten dat je hier kunt kiezen voor twee soorten weergaven: Tekst en Visueel. Ik heb hem altijd op Visueel staan. In de andere optie kun je code schrijven en zien. Ik werk liever met sneltoetsen.
Aangezien ik het bericht al in Word heb staan, hoef ik als ik in het tekstveld sta hier alleen te knippen en plakken. Ik kan het bericht niet rechtstreeks van Word naar WordPress plakken, omdat ik het bericht eerst moet ontdoen van opmaak. WordPress kan dingen anders verkeerd weer gaan geven. De stappen die ik zet om het bericht te plaatsen zijn:
- Ik open het bestand in Word.
- Selecteer de tekst (CTRL+a) en zet het op het klembord (CTRL+c).
- Open Kladblok.
- Plak de tekst in Kladblok (CTRL+v). Door het plakken in Kladblok wordt de tekst automatisch geconverteerd naar platte tekst.
- Selecteer (CTRL+a) de tekst in Kladblok en kopieer (CTRL+c) de platte tekst naar de editor in WordPress.
Nu is het tijd om de opmaak aan te passen van mijn tekst in WordPress. Dit gaat grotendeels op dezelfde manier als je dat in Word doet. Ik maak hierbij gebruik van sneltoetsen (zie het kopje hieronder). Ik gebruik vooral sneltoetsen om teksten vet of cursief te maken, links, afbeeldingen en citaten in te voegen, de tekst te voorzien van koppen of om opsommingen te maken.
Als ik klaar ben met de opmaak van de tekst spring ik met tab uit het tekstveld en spring met H van kop naar kop langs de overige instellingen en opties voor het bericht.
- Bij de kop ‘Publiceren’ klik ik op de knop ‘Concept opslaan’, zodat ik het bericht niet onverwacht kwijt kan raken of er iets mis mee kan gaan. Dan kies ik op welke datum en tijd mijn blogpost online moet gaan. Na het invoeren van de datum en tijd klik ik op de knop ‘OK’. Dan tab ik door tot ik de knop ‘Schedule’ tegenkom en klik erop om de blog klaar te zetten voor de gekozen datum.
- Bij de kop ‘Categorieën’ geef ik aan onder welke categorie mijn blogpost valt. Een categorie is een zelf aangemaakte rubriek. Ik heb op de site vijf categorieën met blogposts: Kijk mij nou!, Kijk hen nou!, Hoe doe je dat?, Voelhoorns en Nieuws.
- Bij de kop ‘Tags’ voeg ik de tags in die bij het bericht horen. Tags zijn specifieker dan categorieën en helpen de lezers andere blogs te vinden op mijn site die over een aanverwant onderwerp gaan. Ik heb zo een 23 tags op de site. Voorbeelden zijn: Confrontatie, Medisch & Wetenschap, Onwetendheid, Oriëntatie, Openbaar vervoer, Umbar de Blindengeleidehond, Tarka de Blindengeleidehond en Witte stok.
- Bij de kop ‘Shariff settings’ geef ik aan dat ik deelknoppen voor social media wil hebben boven- en onderaan een blogpost. Dit is geen standaard WordPress kopje. Deze heb ik erbij staan, omdat ik daarvoor een plugin heb geïnstalleerd.
- Bij de kop ‘Uitgelichte afbeelding’ kies ik welke foto ik boven de blogpost wil hebben. Ik kan een foto kiezen uit mijn mediabibliotheek in WordPress of ik kan een nieuwe foto uploaden. Nieuwe foto’s worden meteen toegevoegd aan mijn mediabibliotheek, zodat ik ze de volgende keer niet opnieuw hoef te uploaden. Als ik de foto heb gekozen tab ik door naar de velden om de foto te voorzien van een alt-tekst, onderschrift en beschrijving. Ik vul al deze velden in.
- Bij de kop ‘Yoast SEO’ geef ik zoekwoorden op, waarop de blogpost gevonden wordt in Google en pas ik de tekst aan die mensen zien staan bij de zoekresultaten. Ook deze kop staat niet standaard in de tekstverwerker en is afkomstig van een plugin.
- Als het een gastblog is tab ik een paar keer verder tot de kop ‘Auteur’ en kies daar, met een keuzemenu, de juiste auteur van het bericht. Ik moet om dit te kunnen doen, voor deze persoon wel al eerder een auteurs-account hebben aangemaakt.
Als ik alles heb gedaan, ga ik terug naar de kop ‘Publiceren’ en klik op de knop ‘Voorbeeld’. Er opent dan een nieuw venster, met daarin de internetpagina zoals hij eruit komt te zien na de publicatie. Ik loop deze door om te zien of al mijn opmaak goed is gegaan en of alles er zo uitziet als ik wil. Daarna sluit ik het venster met CTRL+w en pas eventuele fouten in de tekst of opmaak aan. Als ik tevreden ben over het resultaat spring ik met h naar de kop ‘Categorieën’ en ga met het pijltje omhoog naar de knop ‘Update’. Dit is de laatste optie in de lijst onder het kopje ‘Publiceren’, maar ik vind hem op deze manier sneller. Als ik op de knop druk, worden mijn laatste wijzigingen opgeslagen.
Mijn favoriete WordPress sneltoetsen
Ik maak vooral gebruik van sneltoetsen in de teksteditor. Ik selecteer de tekst waarmee ik iets wil en gebruik mijn volgende favorieten:
- CTRL+k = Link invoegen.
- Alt+Shift+u = Opsomming met opsommingstekens.
- Alt+Shift+o = Opsomming met cijfers.
- Alt+Shift+q = Citaat invoegen.
- Alt+Shift+m = Afbeelding invoegen.
- CTRL+b = Vet.
- CTRL+i = Cursief.
- CTRL+u = Onderstrepen.
- Headers maak je met CTRL+1 (=kop 1), CTRL+2 (=kop 2), enz. Gebruikelijk is in WordPress om de koppen in je tekst op zijn minst op kop 3 te laten starten.
Op internet zijn lijsten te vinden met andere handige sneltoetsen voor WordPress.
Meer weten over het gebruik van WordPress?
Bij mijn ontdekkingstocht door WordPress heb ik o.a. veel gehad aan onderstaande links.
- Succesvol blog: 10 basisregels
- 15 WordPress tips die je gelezen móet hebben
- Snel een WordPress blog maken
- WordPress gebruiken met een screenreader
- WordPress dashboard / WordPress handleiding
- WordPress instellingen aanpassen / WordPress cursus
Er bestaan ook veel blogs over bloggen, bijv.:
Ervaringen van andere blinden en slechtzienden
Er zijn verbazend veel blinden en slechtzienden die bloggen, floggen of podcasten. Je vindt een lijst hier. Ze maken gebruik van verschillende media om hun blogs te delen. Sommigen gebruiken blogmedia zoals Blogspot (bijv. Door Doreen) of WordPress.com (bijv. Woorden tellen). Of ze kozen, net als ik, voor een eigen site (Bijv. Flower Power Art en Taylormade Harmony). Anderen delen een verhalen via hun tijdlijn op social media of maken op social media speciaal een pagina aan, waarop al hun blogs te vinden zijn. Iedereen kiest wat voor hen fijn werkt. Een eigen site is leuk, maar die moet je wel onderhouden en het kost geld. Bloggen via social media of gratis blogplatforms is eenvoudiger.
Ook nieuwsgierig?
Ben jij ook benieuwd naar hoe ik iets aanpak met mijn visuele beperking? Stuur me een bericht en misschien lees je het antwoord op jouw vraag in de volgende ‘Hoe doe je dat?’.
Nooit meer een Tikje Anders blog missen?
Blijf per e-mail op de hoogte van nieuwe Tikje Anders blogs. Vul je e-mailadres in in het invoerveld onderaan deze pagina en druk op de knop ‘Abonneren’. Of kijk hier voor meer info.
Volg Tikje Anders ook via Twitter, Facebook en Instagram.
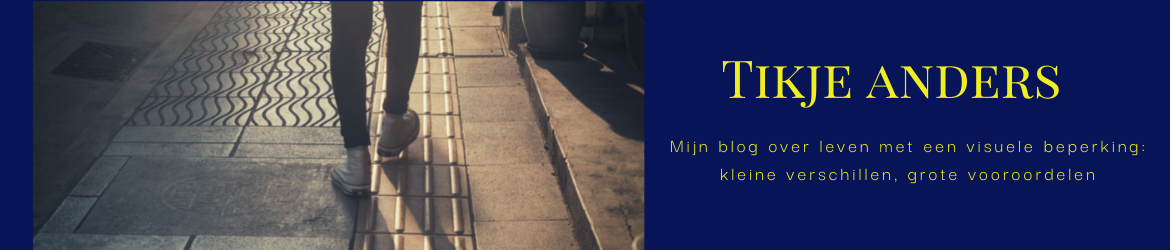
Potverdrie, dat had ik eerder moeten weten, over je menu handig indelen voor mensen die slecht zien. Nu je het zegt, submenu’s zijn natuurlijk super onhandelbaar. Maar dat snap ik pas nu mijn zoon blind is – en nog niet nagedacht over mijn eigen menustructuur. Hm… food for thought.
Overigens is dit echt een blog voor collega- niet zienden. Dat zou ik beter in de kop laten blijken. Eigenlijk zou het iets moeten zijn als: Visueel gehandicapt? Zo blog je – een handleiding
Hoi Kitty, Sorry voor deze late reactie, ik had computerproblemen. Veel websitemakers denken niet na over toegankelijkheid, dus neem het jezelf niet al te veel kwalijk. Wat de doelgroep van de blog betreft is hij zowel voor zienden als niet zienden. De blogs in deze categorie moet je vooral zien als een soort FAQ met een uitgebreid antwoord. Niet zienden kunnen inderdaad uit deze blog tips halen voor hoe ze het zelf kunnen aanpakken. Maar zienden vragen mij regelmatig hoe ik dat dan allemaal doe dat bloggen. ‘Jij schrijft zeker alleen maar? En iemand anders regelt de digitale websitezaken voor je.’ Het grappige is dat ik na deze blog van een aantal zienden reacties kreeg dat ze er tips voor zichzelf hebben uitgehaald. Dat had ik dan weer niet verwacht. 😊