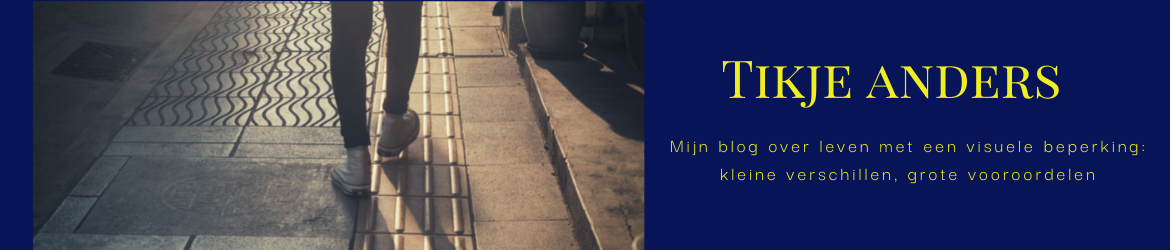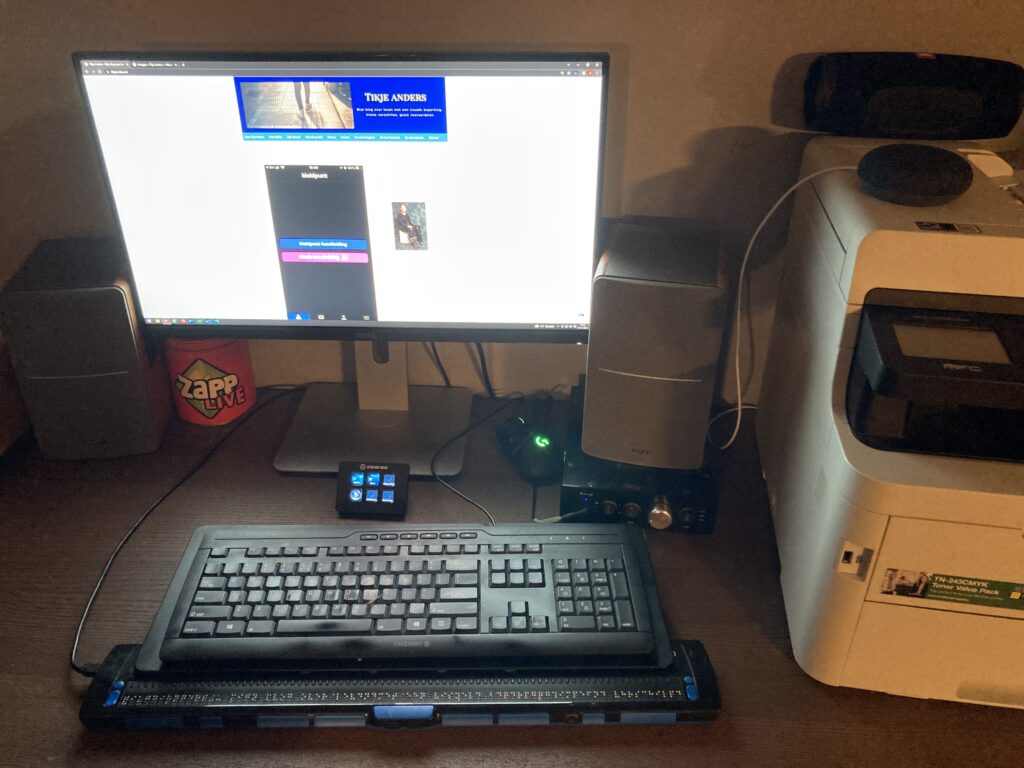
Om de vrijdag blog ik over hoe ik dingen aanpak met mijn visuele beperking. Het betreft zaken die mensen aan mij vragen of juist niet durven vragen. Deze keer: Hoe gebruik ik een computer met mijn visuele beperking?
Update: Deze blog verscheen voor het eerst op 10 december 2021 en werd op 11 december 2021 al geüpdate. Na plaatsing van de eerste versie vertelde hulpmiddelenleverancier babbage mij dat de informatie die ik in de blog gaf over vergoedingen niet meer correct was. Van lezers kreeg ik ook opmerkingen en vragen over een ander apparaat dat men op de foto boven mijn toetsenbord zag staan. De blog is dus aangevuld met actuele informatie over vergoedingen en over het zogenaamde Stream Deck dat je op mijn bureau ziet staan.
Vooroordelen
‘Jij kunt toch niet achter een pc werken!’
‘Excel, daar kunnen blinden niets mee.’
‘U geeft vast geen PowerPointpresentatie.’
Nou, zeker kan dat! Het kost mij meer tijd en energie, maar ik doe het wel.
Vooraf
Hetgeen waarover veel mensen verbaasd zijn, is dat ik ondanks mijn visuele beperking een computer kan gebruiken. Dat de gemiddelde Nederlander dit niet weet vind ik jammer, maar zelfs bij een sollicitatiegesprek voor een nieuwe baan heb ik dit schokkend genoeg aan een potentiële werkgever moeten uitleggen.
Het digitale tijdperk waarin wij leven, maakt dat je met een visuele beperking veel mogelijkheden hebt op dit gebied. Ik ben daarom blij dat ik in dit tijdperk leef. Het maakt dat mensen met een visuele beperking nu makkelijker meedraaien in de maatschappij. Nu moet die maatschappij zich daar nog bewust van worden.
Hieronder lees je hoe ik met mijn visuele beperking een computer gebruik.
Hoe ging het voordat ik een computer had?
Mijn eerste laptop met braille aanpassingen kreeg ik toen ik een jaar of dertien was. Voor die tijd werkte ik op een andere manier.
Braille typen
Op de basisschool schreef ik alles in braille op een brailleschrijfmachine. Braille is een speciaal voelbaar alfabet voor blinden. Brailleletters zijn samengesteld uit combinaties van zes puntjes (zoals de zes op een dobbelsteen). Om braille te kunnen schrijven, bestaan speciale brailleschrijfmachines. Begin jaren ’90 was er een technische ontwikkeling waarmee je je Perkins brailleschrijfmachine kon verbinden aan een kastje en monitor. Het kastje had geheugen en kon je getypte werk onthouden. Op de monitor was in gewone letters te zien wat ik schreef. Heel handig voor de docent, omdat deze geen braille blaadjes meer hoefde na te kijken. Het was ook mogelijk het gemaakte werk te printen in zwartschrift (gewone letters).
De aanvraag van mijn eerste brailleleesregel
Mijn ouders hoorden begin jaren ‘90 over de mogelijkheden van een brailleleesregel. Dit was een nieuw hulpmiddel dat de informatie op een computerscherm omzette naar brailleschrift. De brailleleesregel was door middel van een usb-kabel verbonden met de computer en de screenreader software op de pc zorgde dat de informatie naar de leesregel werd gestuurd. De screenreader kon de tekst op het scherm ook voorlezen. Zij hebben een aanvraag ingediend bij het UWV voor een laptop met een brailleleesregel. Het UWV zag er in het begin het nut niet van in. Pas na veel heen en weer gepraat, hoorzittingen en anderhalf jaar wachten, kreeg ik mijn eerste laptop met een brailleleesregel. De screenreader op de laptop heette Outspoken. Iniddels bestaat deze screenreader niet meer.
Blind leren typen
Om op de laptop te kunnen werken, was ik al een tijd voor ik deze daadwerkelijk kreeg, begonnen met typeles op school, waarbij ik leerde typen op een ouderwetse typmachine. De docent zat naast me en zei wat ik moest intypen en ze controleerde of ik het goed deed. Ik leerde letterlijk blind typen.
Ik kan me oriënteren op een toetsenbord doordat op de toetsen van de letters F en J altijd een voelbaar puntje of streepje zit. Bij een toetsenbord met een Num Lock zit dit ook op het cijfer 5.
Hoe ontwikkelde mijn computerervaring zich?
Om met mijn laptop te kunnen werken, moest ik veel leren. In de loop der jaren heb ik veel kennis opgedaan en ook de technische ontwikkelingen maakte dat ik bleef leren.
Computercursus
Een computer gebruiken, bestaat niet alleen uit typen. Om te leren werken met mijn laptop kreeg ik na de levering van de laptop en leesregel een paar dagen cursus van ALVA, de leverancier van de laptop, screenreader en braille leesregel. Een blinde trainer leerde mij hoe ik moest werken met WordPerfect 5.1 onder DOS. Hoe open je een document? Hoe sla je het op? Welke sneltoetsen gebruik je hierbij?
Eerste ervaring met mailen
Ik deed steeds meer op mijn laptop. In het begin was het alleen tekstverwerking en later kwam hier een mogelijkheid om te e-mailen bij. Dit was eerst via het speciaal voor blinden en slechtzienden ontwikkelde informatiesysteem, Elnet genaamd. Hiermee kon je ook deelnemen aan forums en digitale tijdsschriften lezen. Ik vond het geweldig! Ik had ineens contact met mensen door heel Nederland. Dit ging toen nog via de modem en in verband met de telefoonkosten mocht ik een keer per dag berichten verzenden en ophalen.
Steeds meer keus in screenreaders
Na het programma Outspoken ben ik overgestapt op SuperNova. Dit is een programma dat wat op het scherm staat omzet in braille, spraak en vergroting. Je kunt kiezen welke opties het best bij jou passen. Bij de vergroting had ik bijvoorbeeld de kleuren omgekeerd. Zo was de achtergrond zwart, waren de letters wit en had de cursor extra grote gele accenten. Ook de muispijl was geel. Het lezen van de teksten op het scherm was te vermoeiend voor mij, maar ik gebruikte de vergroting vooral om de opmaak van een document te controleren. Is alles links uitgelijnd? Staat de kop daar waar ik hem wil hebben?
Inmiddels was ik van WordPerfect 5.1 overgestapt naar Windows 95. Bij de overgang naar de nieuwe laptop en leesregel leerde ik omgaan met internet.
Van SuperNova naar JAWS
Tijdens mijn revalidatie bij Visio het Loo Erf in 2001 leerde ik hoe ik meer kon doen met de pc. Ik kreeg daar, om me voor te berijden op het hbo, cursussen voor het gebruik van Windows, Verkenner, Word, Excel en Internet. Ik leerde zoveel dingen waarvan ik daarvoor niet eens wist dat dat kon. Daar kreeg ik ook het advies om van SuperNova over te gaan naar JAWS. Op dat moment liep JAWS voor op het gebied van toegankelijkheid en gebruikersgemak. Voor SuperNova had ik bijvoorbeeld een extra programma, genaamd Webformator, nodig om over internet te navigeren. Sindsdien ben ik JAWS-gebruiker gebleven.
In JAWS zat geen vergrotingsoptie. Om dit toch te kunnen gebruiken combineerde JAWS-leveranciers het softwarepakket met het vergrotingsprogramma MAGic. Inmiddels heb ik niets meer aan vergroting en gebruik ik geen MAGic meer.
De computerstem kan vervelend zijn voor mensen in je omgeving. Op mijn werk gebruik ik daarom oordopjes bij mijn computer. Ik heb dan één oordopje in, zodat ik met mijn andere oor mijn omgeving hoor. Op mijn kantoorbaan had ik in mijn linkeroor mijn computer oordopje voor de spraak van mijn pc en over mijn rechteroor zat de headset van de telefoon. Zo kon ik tijdens het telefoneren mijn toetsenbord gebruiken met twee handen.
Wat is een brailleleesregel?
Een brailleleesregel is een apparaat waarop je de tekst die op het scherm van de computer verschijnt kunt omzetten naar braille. In de loop der tijd zijn de leesregels enorm veranderd.
De ontwikkeling.
In het begin waren brailleleesregels even groot als de laptop en zette je de laptop op de leesregel. Om het goed te laten zitten, waren ze verbonden met klittenband. In de loop der tijd zijn de leesregels handzamer geworden. Ook de bijpassende software ontwikkelde zich. Je kreeg als gebruiker meer keus. Bij Outspoken klonk de stem van de computer blikkerig. Het was een echte computerstem. Ik gebruikte toen alleen de braille optie. Tegenwoordig heb je de keus tussen verschillende modellen leesregels, screenreaders, stemmen en leveranciers.
Hoe ziet de huidige leesregel eruit?
Een brailleleesregel is een langwerpig apparaat dat je voor je toetsenbord zet. Het is ongeveer drie centimeter hoog, tien centimeter diep en de breedte verschilt. De breedte hangt af van het aantal cellen op de leesregel. Elke cel geeft één letter / leesteken weer. Er zijn leesregels met 14, 20, 40 of 80 cellen. Welke bij jou past, hangt af van wat je ermee gaat doen.
Boven elke cel zit een aanraakschakelaar. Als ik daarop klik, springt de cursor naar de cel onder het knopje. Op de leesregel zie je een zeer klein stukje van het scherm. Om over een pagina te navigeren, zitten er aan de voorkant van de leesregel duimtoetsen, waarmee je naar links, rechts, boven of beneden kunt bewegen om de rest van de pagina te lezen. Boven op de leesregels zitten acht toetsen. Deze zijn o.a. om tekst in te voeren in braille. Ik maak hiervan gebruik bij mijn 14-cellige leesregel. De leesregel is via bluetooth of een usb-kabel verbonden met de pc.
Mijn leesregels zijn momenteel allemaal van het merk Focus. Ik heb een 14-cellige leesregel voor bij mijn iPhone, omdat ik die makkelijk mee kan nemen. Bij mijn laptop heb ik een 40-cellige leesregel, omdat ook deze aldoor mee moet in een laptoptas. Bij mijn pc thuis heb ik een 80-cellige. Deze gebruikte ik voorheen op mijn werk. Mijn werksituatie is veranderd en de leesregel die voorheen op mijn kantoorbaan op een vaste plek stond, gebruik ik dus nu thuis. Ik ben docent en loop van lokaal naar lokaal met al mijn spullen en dan is zo een grote leesregel onhandig meenemen.
Als je 80 karakters ziet, heb je meer overzicht. Dit is vooral fijn in programma’s als Excel of als je met tabellen werkt in Word.
Koop je de leesregel en screenreader zelf?
Van de zorgverzekeraar kun je voor je thuissituatie tegelijkertijd een 14-cellige brailleleesregel, voor bij je iPhone, en een 40-cellige, voor bij je pc, vergoed krijgen. Zij vergoeden geen 80-cellige leesregels. Bij het UWV kun je een aanvraag indienen voor een leesregel voor op je werk. Voorheen kreeg je van hen maar één leesregel tegelijk vergoed. Sinds de coronamaatregelen is het mogelijk om zowel een leesregel te krijgen voor de thuiswerkplek als voor op kantoor. Ook hier kun je zelf het aantal cellen aangeven. Voor een 80-cellige moest je voorheen een zeer goede onderbouwing aanleveren. Ook dit is gelukkig tegenwoordig anders. Medewerkers met een vaste werkplek kunnen een 80-cellige leesregel krijgen.
Ook de screenreader wordt door beiden vergoed. Vroeger kreeg je via het UWV ook een laptop vergoed, maar omdat vrijwel elk huishouden nu een computer heeft, moet je hem zelf aanschaffen. Als je geen beperking had gehad, had je er ook een gekocht.
Tegenwoordig kun je voor thuis een doorlopende JAWS-licentie vergoed krijgen via de zorgverzekeraar. Je hebt dan altijd de nieuwste versie. Bij het UWV moet je duidelijk aangeven dat je een SMA wilt. Dit betekent dat je een paar jaar recht hebt op upgrades. Daarna moet je weer opnieuw een aanvraag indienen. Bij een aanvraag moet je ook vragen om een onderhoudscontract van de brailleleesregel. Als hij stuk is, wordt hij dan gemaakt en de leesregel krijgt elk jaar een onderhoudsbeurt van de leverancier.
Hoe werkt JAWS?
Sinds 2001 maak ik gebruik van de screenreader JAWS. In het begin maakte ik vooral gebruik van de brailleleesregel, maar naar gelang de stemkwaliteit beter werd ben ik de stem als ondersteuning gaan gebruiken. Zo vind ik het fijn lange teksten te laten voorlezen door mijn computerstem genaamd Clair. Als ik zelf iets schrijf controleer ik de tekst op taal- en spelfouten door de tekst te laten voorlezen en mee te lezen in braille. Op het moment van schrijven van deze blog, maak ik gebruik van de nieuwste versie van JAWS 2021. Versie 2022 is inmiddels uit, maar deze heb ik nog niet geïnstalleerd.
JAWS is een programma dat is geïnstalleerd op de pc. Het kijkt aldoor mee wat de computer aan het doen is en stuurt deze informatie door naar de brailleleesregel en spreekt dit uit. In de instellingen van JAWS kun je aangeven welke informatie je wel wilt zien of horen en welke juist niet.
Sneltoetsen
Ik kan de muis niet gebruiken, omdat ik de aanwijzer niet zie. Vrijwel alle programma’s zijn ook te bedienen met toetsenbordcommando’s (=sneltoetsen). Dit werkt sneller dan werken met de muis. Ik maak zowel gebruik van sneltoetsen voor Windows en Microsoft Office, als specifiek voor JAWS. Zelfs deze blog maak ik met behulp van de sneltoetsen binnen WordPress.
Reguliere sneltoetsen binnen Windows en Microsoft Office
Hieronder twaalf algemene sneltoetsen die iedereen, dus ook als je geen JAWS gebruikt, op zijn Windows pc kan gebruiken. De meeste letters in de sneltoetsen zijn afkomstig van de Engelse term.
- CTRL + A = Alles selecteren. Hiermee selecteer je bijvoorbeeld alle tekst in een Word-document.
- CTRL + C = Kopiëren. Hierbij zet je bijvoorbeeld de bij punt 1 geselecteerde tekst op het klembord.
- CTRL + X = Knippen. Hiermee knip je de geselecteerde tekst naar het klembord. De tekst verdwijnt van je scherm en verschijnt pas weer als je het plakt.
- CTRL + V = Plakken. Hiermee plak je de tekst, die je bij punt 1 op het klembord hebt gezet, op de plek waar jouw cursor staat.
- CTRL + P = Printen. Hiermee open je het print venster. Je staat meteen op de OK-knop en als je altijd hetzelfde doet qua printen, rolt jouw printje dus met twee toetsaanslagen uit je printer (=CTRL + P en dan Enter).
- CTRL + F = Zoeken. Hiermee zoek je in het venster waarin je zit.
- Windowstoets + E = Open Windows Verkenner. Vanuit de Windows Verkenner kun je snel en eenvoudig alle mappen en documenten op je pc bereiken.
- CTRL + Z = Herstel. Met deze sneltoets kun je je laatste actie ongedaan maken. Dus heb je een stuk tekst verwijderd en was dat niet de bedoeling? Of heb je iets fout gedaan bij het aanpassen van de opmaak? Dan helpt deze sneltoets om je actie ongedaan te maken.
- Alt + D = Naar adresbalk Werkt in alle programma’s waarin een adresbalk zit. Denk aan Windows Verkenner of je internetbrowser.
- CTRL + N = Nieuw. Hiermee maak je bijvoorbeeld een nieuw(e) document of mail.
- F5 = Vernieuwen / Verversen. Hiermee ververs je het scherm. Zo kun je bijvoorbeeld zien of er tijdens je bezoek nieuwe dingen gepost zijn op je favoriete website of kun je in een map met documenten waaraan je dingen hebt toegevoegd alles weer mooi laten sorteren.
- F7 = Spellingscontrole. Hiermee geeft de pc je correctievoorstellen voor spel- en grammaticafouten in je geschreven tekst. Hij haalt er niet alles uit, maar de meeste fouten kun je op die manier snel verbeteren.
Er bestaan nog veel meer handige sneltoetsen. Denk bijvoorbeeld aan het opmaken van tekst: vet cursief, onderstreept, lettertypes, koppen, links, enz. Hiervoor bestaan zowel voor Windows als Mac sneltoetsen. Hier vind je een lijst met sneltoetsen voor Windows en hier een lijst met sneltoetsen voor Mac.
Sneltoetsen voor JAWS
Er bestaan ook JAWS-gerelateerde sneltoetsen. Deze hebben veelal te maken met navigeren over een pagina of het aanpassen van instellingen. Al met al maken ze het gebruik van de pc eenvoudiger. Hieronder twaalf sneltoetsen binnen JAWS die ik handig vind.
- Insert + Spatie + letter = Hier smokkel ik meteen met mijn eigen lijst van twaalf. Deze combinatie heeft veel mogelijkheden. Je combineert Insert + Spatie met een letter. Elke letter helpt met iets anders. Als je de functie die je met Insert + Spatie + Letter hebt geactiveerd weer wilt uitzetten, gebruik je nogmaals dezelfde toetscombinatie. Hieronder de functies die ik het meest gebruik:
– C = Als je wilt weten welke tekst op het klembord staat
– H = Je krijgt hiermee in braille de recente spraakgeschiedenis. Handig als je iets wilt knippen en plakken wat JAWS heeft gezegd of als je het tekstueel zelf wilt nalezen.
– L = Hiermee vergrendel je je toetsenbord. Als er per ongeluk toetsen worden ingedrukt gebeurt er niets. Je kunt het weer met dezelfde sneltoets aanzetten. Ik gebruik het als ik thuis wegloop van de pc. Wij hebben vier katten en ik wil niet dat die per ongeluk met hun poten allemaal toetsen indrukken.
– M = Selecteer tekst tussen gemarkeerde plaats en huidige positie. (Een plaats markering instellen, doe je met CTRL + Windowstoets + K).
– N = Hiermee herhaal je de laatst uitgesproken melding.
– O = Met deze OCR-functie kun je de OCR-laag (met meer functies) openen. Als je dan bijvoorbeeld binnen Acrobat Reader de letter D drukt, wordt het PDF-document leesbaar gemaakt. Er bestaan meer functies op deze laag. Om deze te zien gebruik je de sneltoets Insert + Spatie + O en daarna ?.
– T = Hiermee kun je de navigatie door tabellen vergemakkelijken. Ook hierbij open je een nieuwe laag, waar je extra opties kunt kiezen. Deze zie je met ?.
– S = Hiermee kun je de spraak uitzetten.
– Z = Negeert tijdelijk de gebruikersinstellingen en gebruikt de standaard JAWS-fabrieksinstellingen.
– F11 = Met deze sneltoets schakel je het schermgordijn aan. Je kunt dan nog gewoon JAWS en de pc gebruiken, maar anderen kunnen niet meekijken op je scherm. Let op: Als je de pc opnieuw opstart, moet je ook het schermgordijn weer aanzetten.
– ? = Voor als je vergeten was, welke letter bij het door jou gewenste commando hoort. Je vindt hier meer sneltoetsen in deze categorie. - Insert + F4 = JAWS afsluiten.
- Insert + F5 = Hiermee krijg je een lijst met alle invoervelden en knoppen op de pagina te zien. Als je op het gewenste invoerveld klikt, spring je er meteen heen.
- Insert + F6 = Hiermee krijg je een lijst met alle koppen op de pagina. Als je op een kop klikt, spring je er meteen heen.
- Insert + F7 = Hiermee krijg je een lijst met alle links op een pagina. Als je erop klikt spring je er meteen heen.
- Insert + F12 = Hiermee spreekt JAWS de tijd uit.
- Op internet navigeren met letters = Met diverse letters kun je snel navigeren over internetpagina’s. De letters die ik vaak gebruik zijn:
– B = Knoppen. Hiermee spring je naar knoppen.
– E = Invoervelden. Hiermee spring je van het ene naar het andere invoerveld. Vergeet niet het invoerveld te activeren voordat je gaat typen.
– H = Koppen. Van kop naar kop springen. Veel internetwebsites maken gebruik van koppen. Ook op Tikje Anders doe ik dit. De kopjes in dit artikel zijn niet alleen duidelijk zichtbaar voor de lezer, maar ik heb ze een kopstatus gegeven in de instellingen van WordPress. Hierdoor kun je als JAWS-gebruiker met de letter H van kop naar kop springen en sneller door de site navigeren.
– K = Plaats markeringen. Hiermee spring je naar zelf aangemaakte plaats markeringen op een website. Als je altijd op een bepaalt punt op een site wilt starten, kun je deze zelf aanmaken door op dat punt te gaan staan en CTRL + Shift + K in te drukken. Zo vind je het punt altijd makkelijk terug. - Insert + H = Alle JAWS-sneltoetsen die mogelijk zijn in het programma waarin je zit.
- Insert + D = Woordenboekbeheer. Hier kun je door JAWS fout uitgesproken woorden aanpassen.
- Insert + A = In Outlook spring je hiermee naar de bijlage van een mail.
- Insert + Pijl Omlaag = Alles laten voorlezen vanaf waar de cursor staat.
- CTRL + Alt + J = Hiermee start je JAWS op.
Er bestaan nog veel meer handige JAWS-sneltoetsen.
Elgato Stream Deck als hulpmiddel
Soms blijken apparaten die niet bedacht zijn voor mensen met een visuele beperking onverwacht een hulpmiddel te zijn als je niet kunt zien. Mijn ziende partner kocht voor zichzelf een Elgato Stream Deck. Dit is een bedieningspaneel met grote voelbare knoppen. Mijn vriend kocht de kleinste: met zes knoppen. Als gebruiker kun je instellen wat er gebeurt als je op welke knop drukt. Hierbij veranderd de afbeelding die je op de knop ziet. Het apparaat wordt vooral gebruikt door gamers en mensen die hun gamesessies streamen.
De opdrachten die je het apparaat laat uitvoeren hoeven echter niets met gamen of streamen te maken te hebben. Je kunt ook algemene opdrachten / processen achter de knoppen zetten. Je kunt het apparaat zelfs zo instellen dat de knoppen per programma een andere functie krijgen. Ook is het mogelijk om een reeks handelingen onder een knop te zetten. Enkele voorbeelden van dingen die je kunt instellen:
- Open een specifiek programma.
- Open al je standaard programma’s. Als je altijd dezelfde programma’s open hebt staan, kun je deze dus met één druk op de knop tegelijk openen.
- Afspeelfuncties zoals Play, Pauze, Vooruit of Achteruit.
- Functies binnen Zoom of Teams bedienen. Denk aan: microfoon dempen, meeting verlaten, camera uitzetten, enz.
- Vaste teksten. Moet je vaak dezelfde tekst typen? Dan kan je deze achter een knop op het stream deck hangen en met één druk op de knop op het scherm laten verschijnen.
- Snel je scher minimaliseren en maximaliseren.
Er zijn nog veel meer mogelijkheden. Op internet lees je er alles over.
Mijn partner kocht uiteindelijk een grotere en ik kreeg zijn kleine om te kijken of ik het iets vind. Ik weet niet hoe toegankelijk het instellen van het Stream Deck is. Mijn partner heeft dit voor mij gedaan. Bij mij hebben we er simpele opdrachten ingezet. Met de zes knoppen open ik:
- Outlook openen
- Word openen
- Verkenner map met mijn documenten
- Start JAWS op
- Mijn map met werk documenten
- Inlogpagina van het leerlingvolgsysteem voor mijn school
Ik ga me er binnenkort meer in verdiepen hoe ik het Stream Deck kan gebruiken om nog efficiënter mijn pc te bedienen.
Blijven leren
Elk jaar komt een nieuwe JAWS-versie uit. Tussendoor zijn er updates om eventuele bugs op te lossen en om nieuwe mogelijkheden toe te voegen. Screenreaders lopen echter altijd achter de feiten aan. Toen Windows 11 gelanceerd werd, moesten de makers van de screenreader snel aan de slag om te zorgen dat JAWS, en andere screenreaders, goed werkte met deze combinatie.
Als ik voor mijn werk toe ben aan een nieuwe aanvraag voor JAWS is het ook een goed moment voor een nieuwe leesregel. Er wordt na een paar jaar geen onderhoud meer gepleegd aan de leesregel, omdat het onderhoudscontract slechts voor een paar jaar is. Ik vraag dan vaak ook meteen een cursusdag aan bij de leverancier. Zo zouden we bij mijn oude werkgever binnen enige tijd over gaan op SharePoint. Ik wilde hulp om hiermee te leren omgaan. De overstap is nooit gemaakt, toen ik er werkte. Op mijn huidige werk maken we er wel gebruik van. Binnenkort wil ik daarom deze door het UWV al betaalde dag, als dat nog kan, alsnog inplannen.
Op dergelijke cursusdagen leer ik altijd weer iets nieuws. De trainers hebben altijd tips hoe ik dingen nog handiger kan doen. Doordat elk jaar een nieuwe versie uitkomt, komen er steeds handigheidjes bij.
Als ik buiten de cursusdagen vragen heb over het gebruik van JAWS dan stel ik deze via de mail op het JAWS Dutch forum of op het forum van Digi-Visie. Meestal krijg ik dan een antwoord op mijn vraag. Ook is het nuttig de vragen van anderen te lezen. Zo leer ik nieuwe JAWS-trucjes.
Voor vragen over de Focus brailleleesregel kan ik ook vragenstellen in een speciaal daarvoor aangemaakte WhatsApp-groep.
Op de site van Tech Touch staan ook een paar podcasts over JAWS en over leesregels.
Als ik er op deze manieren allemaal niet uitkom, bel of mail ik de helpdesk van Optelec (mijn JAWS leverancier). De medewerkers daar helpen dan direct via de telefoon of gaan voor me op zoek naar een oplossing.
Wat doe ik op mijn pc?
Dankzij JAWS kan ik op mijn pc werken met algemene programma’s als Windows Verkenner, Word, Outlook, Excel, PowerPoint, Dropbox en internetbrowsers zoals Google Chrome. Een deel van mijn administratie doe ik ook op de pc evenals internetbankieren. DE iCloud op mijn pc benader ik via de Windows Verkenner. Ik kan printen, zowel op een gewone printer als op een brailleprinter.
In de blog ‘Hoe doe ik de administratie en handel ik financiële zaken af met mijn visuele beperking?’ lees je hoe ik omga met papieren post en hoe mijn iPhone en pc hierbij helpen.
Voor mijn blog werk ik dus met WordPress. Al mijn documenten staan in de iCloud Drive, zodat ik ze zowel vanaf mijn pc, laptop als iPhone kan bereiken.
Verder game ik via de pc. Ik speel een Engelstalige, op tekst gebaseerde, MUD-game, die wordt gespeeld door zienden en visueel gehandicapten. De game heet Alter Aeon.
Voor mijn werk gebruik(te) ik verschillende andere programma’s, waarvan sommige met meer succes dan anderen. Ik heb in het verleden gewerkt met het CRM-systeem Salesforce en momenteel gebruik ik het leerlingvolgsysteem Somtoday. Dit laatste is een webbased programma.
Wat kan ik niet op de pc?
Ondanks dat ik veel kan op de pc zijn er ook dingen die voor mij onmogelijk zijn of die veel extra tijd kosten doordat een site of programma ontoegankelijk is met een screenreader. Sommige dingen zijn op te lossen en anderen niet.
Problemen die je (zelf) kunt oplossen
Als je toegankelijkheidsproblemen ervaart met een programma dat je nodig hebt voor je werk kun je bij het UWV een werkplek onderzoek aanvragen. Iemand van de hulpmiddelenleverancier komt dan langs op je werk om mee te kijken wat niet lukt en hoe dit komt. Af en toe is het door het aanpassen van instellingen op je pc op te lossen. Helaas is dit meestal niet het geval. Zij schrijven dan speciaal voor jouw situatie een JAWS-script. Dit is een stukje software dat ervoor zorgt dat je wel kunt doen wat je eerst niet kon.
Bij de introductie van de module die ik op mijn kantoorbaan binnen Salesforce moest gaan gebruiken, ben ik vanaf het begin betrokken geweest. Het heeft een hele tijd geduurd om alles wat mijn duocollega en ik moesten doen zo in te richten dat ik het qua toegankelijkheid kon doen. Ik was erg blij met het resultaat. Alleen kon ik in het begin geen standaard mails aanpassen. Als ik de tekst aanpaste en verzond, werd de niet aangepaste versie verzonden. Een medewerker van Optelec (een van de leveranciers van JAWS in Nederland) heeft dit tijdens een werkplekonderzoek voor me opgelost.
Tegenwoordig kan hulpmiddelenleverancier Babbage ook helpen je programma’s werkend te krijgen. Hier is niet altijd een werkplek onderzoek voor nodig.
Problemen die je niet (zelf) kunt oplossen
Er zijn ook problemen die je zelf niet kunt oplossen met het aanpassen van je instellingen of door de leverancier een werkplekonderzoek te laten doen. In dit geval betreft het zaken die een maker van een site of programma moet aanpassen om het voor visueel gehandicapten toegankelijk te maken. Een aantal van de problemen die ik ervaar, noem ik hieronder.
Ontoegankelijke websites
De websites van publieke instellingen moeten volgens de wet toegankelijk zijn voor mensen met een beperking. De toegankelijkheidseisen zijn gebaseerd op de Web Content Accessibility Guidelines (WCAG). Helaas zijn de publieke sites nog lang niet allemaal toegankelijk en bij niet publieke sites valt er ook werk te verrichten. Problemen die ik online ervaar lees je hieronder.
Afbeeldingen zonder alt-tag
Op veel internetsites staan plaatjes. Makers van een site hebben de mogelijkheid om plaatjes een alt-tag mee te geven. Dit is een korte tekst over wat er op de afbeelding staat. Op internet zie je de alt-tag als je met je muis over een plaatje gaat. Met mijn screenreader kan ik veel, maar plaatjes bekijken lukt niet. Het is dus fijn als er een omschrijving staat. Voor de foto’s op Tikje Anders doe ik dit ook altijd. Zo weten mijn blinde lezers ook wat er op de foto’s staat. Voor een sitemaker zit er nog een groot voordeel aan het invullen van de alt-tag: Google leest ze ook en gebruikt de info om jouw pagina te scoren in Google. Het is dus goed voor de SEO (=zoekmachine optimalisatie) van jouw site.
Helaas kom ik ook op sites die weten dat het goed is voor het SEO-score en daaro de alt-tag volgooien met zoekwoorden waarop ze gevonden willen worden. Dit is dan een stroom van woorden waar ik niets mee kan.
Invoervelden zonder naamlabel
Op internet gebeurt het regelmatig dat ik een webformulier moet invullen. Goede sitebouwers hebben het formulier zo opgebouwd dat als ik met tab in een veld terechtkom JAWS mij meteen vertelt welk veld het is. Helaas gebeurt het regelmatig dat ik niets hoor. Dan moet ik eerst met de pijltjes uit het veld en zoeken naar de naam van het veld. Soms is het lastig om te bepalen welke tekst bij welk veld hoort. Dit maakt dat het invullen van het formulier langer duurt.
Dit geldt ook voor enquêtes. Als er staat dat het invullen slechts 5 minuten kost, weet ik dat ik er zeker 15 minuten mee kwijt ben.
Kalenderoverzicht
Het valt mij op dat er als ik in een formulier op een site een datum moet kiezen, steeds vaker gebruik wordt gemaakt van een kalenderweergave. Je moet dan met de muis op de door jouw gewenste datum klikken. Dat kan ik niet.
Het beste voor mij zijn de ouderwetse uitrolmenu’s, waarbij je dag, maand en jaar afzonderlijk kiest.
Recapcha
In veel formulieren of sites wordt gebruik gemaakt van een recapcha om robots te weren. Dit zijn plaatjes, waarvan je de letters en/of cijfers moet overtypen. Een robot kan dit niet, maar een blinde ook niet. Soms bestaat de mogelijkheid om te kiezen voor een audio capcha. Een aantal stemmen spreken dan letters of cijfers uit, die je in een invoerveld moet noteren. De geluidskwaliteit van deze audio’s zijn helaas abominabel. Er wordt onduidelijk gesproken en er is ruis op de achtergrond.
De prettigste capcha tot nu toe vond ik de melding: ‘Laat dit veld leeg als u geen robot bent.’ Op andere sites staat een rekensom: ‘Hoeveel is 2 + 2?’ Ook heb ik wel eens een vraag gezien, zoals: ‘Welke kleur heeft een aardbij?’
‘U heeft het formulier niet volledig ingevuld’
Als ik een formulier heb ingevuld, is het verzenden soms alsnog een probleem. Fout ingevulde velden krijgen dan een kleur. Ik zie de kleur niet en kom er daardoor vaak niet achter wat er fout is.
Het is het fijnst als bovenaan het formulier een opsomming staat met wat er nog moet gebeuren.
Video’s niet kunnen afspelen
Op sommige sites staan videoplayers om filmpjes af te spelen. Ik weet niet waardoor het komt, maar af en toe zijn deze met mijn screenreader niet te bedienen. De Play- of Startknop wordt dan niet herkend door JAWS.
Games zijn te visueel
Voor mensen met een visuele beperking bestaan er niet veel uitdagende computergames. Veel games zijn erg visueel en daardoor dus als blinde niet te volgen. Vechten en racen kan je soms op gehoor doen, maar de verhalende games vallen vrijwel allemaal af. Mijn partner heeft geen visuele beperking en gamet vaak. Ik vind het jammer dat wij dit niet samen kunnen doen.
Foto pdf
Het lezen van pdf-bestanden is mogelijk met een screenreader. Ik vind de navigatie door een pdf-bestand onhandiger dan door een Word-document. Er bestaan verschillende soorten pdf-bestanden. Een van de varianten is de foto pdf. De tekst is dan een plaatje, waardoor de screenreader de tekst niet herkent. Een deel van deze pdf’s kan ik leesbaar laten maken door de site Robotekst. Op deze site kun je je bestand uploaden en kun je kiezen in welke leesvorm je het wilt lezen. De site zet je document dan om. Helaas werkt dit nog niet met alle foto pdf’s.
Webbased programma Somtoday
Op de school waarop ik werk, maken wij gebruik van de webapplicatie Somtoday. Voor het gebruik, ga ik naar een website en log in. Het is een soort leerlingvolgsysteem. Het enige dat mij zelfstandig lukt is het per les aangeven van de aan- / afwezigheid van leerlingen en of ze hun huiswerk wel of niet hebben gemaakt. Veel andere dingen lukken mij, door de opzet van de applicatie niet. De belangrijkste dingen hierbij zijn dat ik geen huiswerk in kan voeren en geen cijfers. Bij het huiswerk krijg ik de juiste velden niet geactiveerd en bij de cijfers staat alles in een soort tabel, waardoor ik niet weet welke leerling bij welk vakje hoort en om welke toets het gaat. Ik hoor de namen van de rijen en kolommen niet in de tabel. Een derde ding dat me slechts met veel moeite lukt, is het doen van meldingen over een leerling. Als een leerling bijv. een andere leerling heeft geslagen, moet je als docent een incidentmelding doen. Ook hier is het lastig de juiste velden te activeren. Het kost me veel tijd om door het programma te navigeren.
Ik heb dit probleem aan Optelec voorgelegd, maar volgens hen valt er aan mijn kant weinig aan te doen. De veranderingen moeten bij Somtoday plaatsvinden. Het is een applicatie die om de haverklap updates heeft, waardoor dingen weer anders worden.
Wat kun je eraan doen?
Als je problemen ervaart met een site of programma bestaan er diverse mogelijkheden. Ook voor mensen die hun site of applicatie toegankelijk willen maken zijn er mogelijkheden.
Als gebruiker
Als je als gebruiker problemen ervaart, waarin de leverancier van de screenreader niets kan betekenen, kun je zelf contact opnemen met de makers van een site of programma. Mijn ervaring is dat dit een energievretend proces is wat zelden iets oplevert. Ik snap dat als niemand actie onderneemt er nooit iets veranderd. Dus ik ben blij dat er andere blinden en slechtzienden zijn die wel de tijd neen en energie hebben om op die barricade te klimmen. Na mijn burn out van 2020 heb ik besloten hierin zelf geen energie meer te steken. Het blijft namelijk nooit bij dat ene mailtje met jouw melding. Vaak genoeg krijg je een reactie als: ‘We gaan ernaar kijken.’ waarna je nooit meer iets hoort. Soms reageren ze helemaal niet. Als ze al reageren op je opmerkingen, stellen ze een hoop (technische) vragen. Als ze daarna berijdt zijn dingen aan te passen, moet je dit ook weer testen, waarna weer aanpassingen volgen en weer testen, enz.
Steeds meer organisaties maken zich sterk voor het verbeteren van de toegankelijkheid van de digitale wereld.
Sinds kort bestaat er een app waarmee je bij het Meldpunt Ontoegankelijk apps die ontoegankelijk zijn, kunt melden. En hulpmiddelenleverancier Babbage wil met hun tak Digital Accessibility bedrijven en de overheid op weg helpen toegankelijk te worden voor alle doelgroepen. Daarom hebben zij sinds kort een meldpunt voor ontoegankelijke websites en apps. Het fijne van dit soort meldpunten vind ik dat je het grootste deel van de rompslomp die het je kost uit handen kunt geven.
In de blog ‘Recensie > App Ontoegankelijk’ lees je over een app waarmee je ontoegankelijke apps kunt melden bij het Meldpunt Ontoegankelijk. In de blog deel ik mijn ervaringen met deze app.
Als softwareontwikkelaar of sitebouwer
De beste manier om ervoor te zorgen dat jouw software of site toegankelijk is, is deze eis tijdens de bouw mee te nemen. Achteraf dingen aanpassen is altijd lastiger dan het vanaf het begin meteen goed doen. Op internet is er veel informatie te vinden over waarmee je rekening moet houden. Het is ook mogelijk om organisaties, zoals Stichting Accessibility, om advies te vragen.
Uitstapje naar Mac
Een soortgelijke technologische stap als van braille naar laptop met screenreader maakte ik rond 2010 met mijn mobiel. Ik kreeg toen mijn eerste iPhone. Apple voorziet al zijn apparaten van een stukje software, genaamd VoiceOver, dat je kunt inschakelen en dat het gebruik vereenvoudigd voor mensen met een visuele beperking: je kunt alles op het scherm laten voorlezen of vergroten. Ook is het mogelijk om een brailleleesregel ermee te verbinden. Omdat de iPhone zo geweldig was, besloot ik de stap naar de Mac (computer van Apple) te maken. In 2013 kocht ik een MacBook Pro.
In de blog ‘Hoe gebruik ik een iPhone met mijn visuele beperking?’ lees je wat er allemaal mogelijk is op een iPhone als je een visuele beperking hebt en hoe VoiceOver werkt.
Om met mijn MacBook te leren werken heb ik een training gevolgd bij Koninklijke Visio. Ook hebben de MacTalk bijeenkomsten van Digi-Visie me goed geholpen. Vragen stellen op hun forum kon ook altijd en het forum VoiceOver Apple hielp daar ook mee.
Het bleek dat het werken op de Mac heel anders is dan op de iPhone. Er zijn verschillende manieren van navigeren (snelnavigatie, interacten, enz.) en het wilde er bij mij niet in wanneer ik welke manier moest gebruiken. Daarnaast heeft de Mac andere sneltoetsen. Het hielp ook niet dat ik voor mijn werk nog Windows en JAWS gebruikte. Toen ik voor mijn nieuwe baan een nieuwe laptop moest aanschaffen, heb ik besloten de MacBook te verkopen.
Ervaringen van andere blinden en slechtzienden
Veel slechtzienden werken met vergrotingsprogramma’s op hun pc en laten ook af en toe dingen voorlezen door de screenreader om hun energie te sparen. Er zijn ook slechtzienden die geen software op dit gebied gebruiken. Al merk ik dat veel van hen op latere leeftijd alsnog de stap zetten.
De zeer slechtziende of blinden die ik ken maken voor Windows vooral gebruik van JAWS, NVDA (=een open source programma) en SuperNova. Er zijn ook veel tevreden Mac-gebruikers die met VoiceOver werken. Sommigen hebben een brailleleesregel en doen alles alleen met braille, anderen maken alleen gebruik van spraak en weer anderen gebruiken zowel spraak als braille.
Ook is er groot verschil in de stemkeuze van de spraak. Dit is fijn omdat iedereen zijn of haar voorkeuren heeft. De één luistert liever naar een mannenstem en de ander naar een vrouwenstem. De één wil een zakelijke stem en de ander een neutrale stem. Enz.
Optelec en Babbage zijn binnen Nederland de leveranciers van screenreaders. Zij bieden ook ondersteuning en training om ervoor te zorgen dat je het product optimaal kunt gebruiken.
Ook nieuwsgierig?
Ben jij ook benieuwd naar hoe ik iets aanpak met mijn visuele beperking? Stuur me een bericht en misschien lees je het antwoord op jouw vraag in de volgende ‘Hoe doe je dat?’.
Nooit meer een Tikje Anders blog missen?
Blijf per e-mail op de hoogte van nieuwe Tikje Anders blogs. Vul je e-mailadres in in het invoerveld onderaan deze pagina en druk op de knop ‘Abonneren’. Of kijk hier voor meer info.
Volg Tikje Anders ook via Facebook en Instagram.
Ontdek meer van Tikje Anders
Abonneer je om de nieuwste berichten naar je e-mail te laten verzenden.